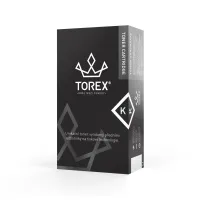Tlač do súboru PDF patrí medzi nie celkom obvyklé, ale užitočné zručnosti každého používateľa počítača. Ako na ňu?
Prečo využiť PDF tlačiareň
Skratka PDF pochádza zo slov Portable Document Format alebo prenosný formát dokumentov. Ide o súborový formát vyvinutý spoločnosťou Adobe Systems. Ide o univerzálny súborový formát využívaný na tvorbu dokumentov. Jeho zásadnou výhodou je predovšetkým to, že dokument vyzerá stále rovnako bez ohľadu na konkrétne zariadenie alebo operačný systém.
V prípade, že chcete tlačiť vám tak nehrozí, že ak si vytvoríte dokument na svojom počítači, na ktorom tlačiareň nemáte, po prenesení inam sa vám zobrazí úplne odlišne. Nemusíte teda riešiť žiadnu kompatibilitu. Pokiaľ navyše nemáte v softvéri, ktorý máte momentálne po ruke, možnosť exportovať pôvodný dokument rovno do PDF, vyskúšajte práve virtuálnu PDF tlačiareň.
Ako tlačiť do PDF
Najprv si musíte stiahnuť a nainštalovať na to určený softvér. O konkrétnych programoch bude reč ďalej. Tento softvér vám prakticky vytvorí virtuálnu PDF tlačiareň, s ktorou budete zaobchádzať obdobne ako s klasickým tlačovým rozhraním. Rozdiel je v tom, že nemusíte zapájať tlačiareň ako hardvér a výstupom nebude vytlačený dokument vo fyzickej podobe, ale PDF súbor.
Ako na tlač do súboru PDF v Adobe Acrobat
Vzhľadom na to, že PDF súbory pochádzajú z dielne spoločnosti Adobe, ukážeme si konkrétny návod na tlač práve pre tento softvér.
- Otvorte vybraný dokument v aplikácii pre tlač.
- Vyberte v záložke Súbor možnosť Tlač .
- V dialógovom okne nájdite Adobe PDF v zozname tlačiarní.
- Zadajte voľbu Tlač.
- Potvrďte voľbu kliknutím na možnosť OK.
- Pomenujte požadovaný PDF súbor.
- Uložte ho do vhodného umiestnenia.
Ktoré ďalšie programy sa hodia na tlač do PDF súboru
Na tento účel je možné využiť celý rad programov. Medzi najobľúbenejšie hlavne patria pdfFactory. Pracovať s ním zvládne aj bežný používateľ, ale pokročilé voľby nájdu uplatnenie aj vo firemnom sektore. Vo variante pdfFactory Pro tak napríklad máte aj možnosť šifrovania a zabezpečenia PDF súborov. Program však bohužiaľ neumožňuje podpísanie elektronickým podpisom. Tento nedostatok však možno suplovať aj niektorými zadarmo dostupnými alternatívami, ako je napríklad FreePDFSign.
K ďalším úpravám potom môžete využiť aj softvér FinePrint od rovnakého vývojárskeho tímu. Ten ponúka napríklad možnosť zlučovania viacerých tlačových úloh do jedného PDF súboru alebo ukladanie tlače do súboru v TIFF formáte. Obľúbené v slovenskom prostredí sú tieto dva programy hlavne preto, že pochádzajú z dielne českých tvorcov a sú preto lokalizované do slovenčiny. Nevýhodou oboch týchto softvérov je hlavne to, že nie sú v plnej verzii zadarmo.
Existujú alternatívy zadarmo?
Alternatív, ktoré umožňujú tlač do PDF, existuje mnoho, a to vrátane zástupcov tzv. slobodného softvéru. K tým najobľúbenejším patrí program PDFCreator. Populárnou alternatívou je aj softvér s názvom PDF24, ktorý taktiež umožňuje tlač do PDF úplne zadarmo. Využiť môžete aj Free PDF Printer, ktorý ponúka zadarmo verziu pre osobné aj komerčné použitie až do 10 užívateľov. Neobsahuje žiadnu reklamu ani vyskakovacie okná a umožňuje tlač takmer z akéhokoľvek programu Windows.
Tlač do PDF nielen na Windows 10
Vyššie spomínaná rozmanitosť softvér predurčuje, že tlačiť budete môcť nielen na aktuálne najpoužívanejšom operačnom systéme Windows 10.
Tlač do PDF môžete využiť aj na staršom systéme Windows 8, napríklad spomenutý pdfFactory je dokonca kompatibilný aj so systémom Windows XP. Podobne virtuálna PDF tlačiareň Free PDF Printer funguje bez problémov aj so staršími Windows, od Windows 8 až k Windows XP. Existujú aj alternatívy pre operačný systém Linux, ako je napríklad CUPS-PDF.
Túto voľbu umožňuje aj operačný systém MacOS. Tlač dokumentu do PDF vyvoláte prostredníctvom príkazu Súbor > Tlačiť, prípadne kombináciou klávesov Cmd-P.
Ak potrebujete mať dokument vo formáte Pdf, zrejme ho budete chcieť aj vytlačiť. Pri tlači, nezabúdajte vždy používať kvalitný toner do tlačiarne , ktoré zaistí požadovanú kvalitu tlače i dlhú životnosť vašej tlačiarne.
Prečítajte si aj ďalšie články:





 Napište nám na chat
Napište nám na chat Napíšte nám e-mail
Napíšte nám e-mail Volajte +421 948 016 336
Volajte +421 948 016 336 Všetko o nákupe
Všetko o nákupe